Icons Keep Moving Windows 10
Hi Gary,
- Desktop Icons Keep Moving Back Windows 10
- How To Move Icons On Desktop
- Desktop Icons Keep Moving Windows 10 Fix
Sep 4, 2018 - A lot of Windows 10 users meet a wreaking havoc that Desktop icons keep auto-arranging and moving after the Creators Update. Desktop icons keep rearranging after Refresh. My icons, place them around the desktop, and it's been like this for quite some time now. I've disabled Auto arrange icons, I can move them around but when I refresh the desktop, everything is rearranged in alphabetical order. The latest update to the Windows 10 Fall Upgrade also did not fix.
Thank you for posting the query on Microsoft Community.
I suggest you to follow the steps below and check, if it helps:
Method 1. Try updating the Display drivers from the manufacturer's website and check if the issue persists. If not, uninstall and reinstall the latest drivers from the manufacturer web site.
Follow the steps to update the audio drivers:
a. Press Windows key + X key and click Device Manager.
b. Expand Display Adapter and Select Graphic.
c. Right-click on the Graphic and click on Update driver software.
d. Restart the computer and check.
Method 2:
If the issue still persists install the drivers in the compatibility mode.
Compatibility mode:
I would suggest you to install the latest available drivers on manufacturer's website in compatibility mode.
Follow the steps below on how to install driver in compatibility mode:
1. Download the driver from the manufacturer’s website and save it on your local disk.
2. Right click on the setup file of the driver and select “Properties”.
3. Select “Compatibility” Tab.
4. Place a check mark next to “Run this program in Compatibility mode” and select operating system from the drop down list.
5. Let the driver install and then check the functionality.
Hope this helps. If the issue remains unresolved, please get back to us and we would be happy to help
The taskbar is one of the most frequently accessed areas of Windows operating system. With Windows 10, Microsoft has made subtle changes to the taskbar to add the universal search box and task view icons.
While there is nothing wrong with the default look of the taskbar, like other areas of Windows operating system, Windows 10’s taskbar can be customized in a number of ways without the help of third-party tools. And if you don’t mind using free, third-party tools, you get new possibilities to tweak and customize the taskbar in Windows 10.
If you love customizing Windows, here are the best ways to customize the taskbar in Windows 10.
1. Change the color of taskbar
Black is the default color of the taskbar in Windows 10. Unlike previous Windows versions, Windows 10 doesn’t automatically change the taskbar color to match the window border color.
If you’re bored with the default black color of the taskbar, open Settings app, click Personalization, click Colors and then turn on the option titled Show color on Start, taskbar, and action center.
On the same page, you can click on one of the tiles to choose an accent color and use it as taskbar color.
NOTE: With default settings, taskbar, Start menu, window borders, and some other areas of the operating system share the same (accent) color. If you would like to set a different color for the taskbar, follow our how to set a different color for taskbar in Windows 10 guide.
2. Enable or disable transparency
Unlike previous Windows versions, Windows 10 allows you enable or disable transparency for the taskbar without the help of third-party tools. To turn on or off the transparency, open Settings, click Personalization, click Colors and then turn on or off the option titled Make Start, taskbar, and action center transparent.
3. Add or remove the search box
The search box on the taskbar is quite useful to quickly search your PC as well as the web, but it takes considerable amount of space on the taskbar and might not be perfect on smaller screens.
If you feel that the search box is taking up good amount of space and you have little space for other icons, you can place a small search icon instead of search box by right-clicking on the taskbar, clicking Search and then clicking Show search icon. Here you can also select Hidden if you would like to use the search without the search box or icon.
If you didn’t know, one can use the Start menu search without the search box or icon. All you need to do is, open the Start menu and start typing. Go through our use the Start menu search without search box or icon guide for detailed information on this.
4. Move taskbar to the top, right or left of the screen
The bottom edge of the screen is the default location of the taskbar in Windows 10. However, if you’re on a tablet or netbook with small screen, you could move it the left or right to get more vertical space for applications.

To change the default position:
Step 1: Right-click on the empty area of the taskbar and click Properties.
Step 2: Under Taskbar tab, next to Taskbar location on screen, select Top, Left or Right, and then click Apply.
5. Auto-hide the taskbar
If you would like to have more screen real estate, configure the taskbar to auto-hide when not in use. The hidden taskbar can be revealed by moving the mouse cursor to the bottom edge (or where taskbar is positioned on screen) or by pressing Windows logo key.
To auto-hide the taskbar:
Step 1: Open Taskbar and Start Menu Properties by right-clicking on taskbar and then clicking Properties.
Step 2: Here, under the Taskbar tab, check the option titled Auto-hide the taskbar, and then click Apply button.
6. Use small icons to accommodate more icons
Are you running Windows 10 a tablet or netbook and don’t have enough space on the taskbar? Configure Windows 10 to show small buttons or icons on the taskbar, so that you can have more icons.
To use small icons:
Step 1: Open up the Taskbar and Start Menu Properties.
Step 2: Select Use small taskbar buttons and click Apply.
If you need larger icons/buttons, follow our how to make Windows 10 taskbar icons bigger guide.
7. Add or remove icons from the taskbar
Long time PC users who have used Windows 7 or Windows 8 before jumping to Windows 10 likely know that one can pin programs to the taskbar for quick access (right-click on the program in Start menu and click Pin to taskbar). Likewise, an icon pinned to the taskbar can be removed by right-clicking on it and clicking Unpin this program from taskbar option.
What if you want to remove icons from the system tray area of taskbar like this?
If you want to remove default icons like Action Center, Network and power icons from the taskbar, here is how to do that:
Step 1: Open Settings app clicking its icon on the Start menu or using Windows + I hotkey.
Step 2: Click System (Display, notifications, apps, power).
Step 3: Click Notifications and actions.
Step 4: Click Which icons appear on the taskbar and turn on or off the icons that you want to see or don’t want to see on the taskbar.
Step 5: Go back to Notifications and action, click Turn system icons on or off, and then remove system icons like clock, power icon, network, action center and other things.
8. Resize the taskbar
If want to create additional space on the taskbar, you can do so by increasing the default height of the taskbar.
To increase the height, here is what you need to do:
Step 1: Right-click on the empty area of the taskbar and make sure that there is no check mart next to Lock taskbar. If there is a check mark, click on Lock taskbar option to remove it.
Step 2: Place the mouse pointer at the top edge of the taskbar until the pointer changes into a double headed arrow and then drag it towards the top of the screen to increase the height.
Step 3: Lock the taskbar again by right-clicking on the empty area of the taskbar and then clicking Lock the taskbar.
9. Pin folders to the taskbar
Desktop Icons Keep Moving Back Windows 10
Although Windows 10 doesn’t allow you pin folders to the taskbar, there are workarounds to add folders to the taskbar. Please go through our how to 3 ways to pin folders to the taskbar guide to all the ways out there to pin folders to Windows 10 taskbar.
10. Show labels for taskbar icons
By default, the Windows doesn’t display labels for icons on the taskbar. Although this saves some space, you might find it difficult to recognize icons on the taskbar.
If you want to see labels for icons on the taskbar:
Step 1: Open Taskbar and Start Menu Properties by right-clicking on the empty area on the taskbar and then clicking Properties.
Step 2: Under Taskbar tab, next to Taskbar buttons, select Combine when taskbar is full option. Click Apply.
11. Add a toolbar to the taskbar
How To Move Icons On Desktop
Want to quickly access all the files on the desktop or in a folder? You can use the Toolbars feature to create a new toolbar on the taskbar to quickly access a folder located anywhere on the PC.
To create new toolbar:
:max_bytes(150000):strip_icc()/MainImage-5c66a6914cedfd00014aa37c.jpg)
Step 1: Right-click on the empty area, click Toolbars and then click New toolbar.
Step 2: Browse to the location where the folder is saved and then click Select Folder button to the add the toolbar.
The toolbar can be removed by right-clicking on the empty area of the taskbar, clicking Toolbars and then clicking toolbar’s name. When the toolbar is inactive, the check mark will not appear next to it.
12. Hide the Start button on the taskbar
The extreme left of the taskbar is reserved for the Start button. The purpose of the Start button is to help uses open the Start menu, but that can be done by pressing Windows logo key. If you’re one of those users who use Windows logo key to access the Start menu, you can hide the Start button by using a free tool called 7+ Taskbar Tweaker for Windows 10.
After downloading and running the tool, check the option titled Hide the Start button.
13. Hide the Peek button
The Peek or desktop Peek feature was introduced back with Windows 7 to let users quickly peek through all open applications to view the desktop but most users are not aware of this handy feature.
If you’re not using this feature, you can remove the Peek button that appears at the right edge of the taskbar. Before hiding the button, it’s a good idea to turn off the feature first. To turn off the Peek feature:
Step 1: Open Taskbar and Start Menu Properties.
Step 2: Under Taskbar tab, uncheck the option titled “Use peek to preview the desktop when you move your mouse to the Show desktop button at the end of the taskbar”.
To remove the peek button from the taskbar:
Step 1: Download, install and run 7+ Taskbar Tweaker for Windows 10.
Step 2: Check the box next to Hide the show desktop button to remove the same. That’s it!
14. Pin custom folder to the taskbar
While Windows 10 doesn’t support pinning folders to the taskbar, you can pin folders with a small workaround. Please refer to our how to pin folders to Windows 10 taskbar for step-by-step instructions.
15. Center icons on the taskbar
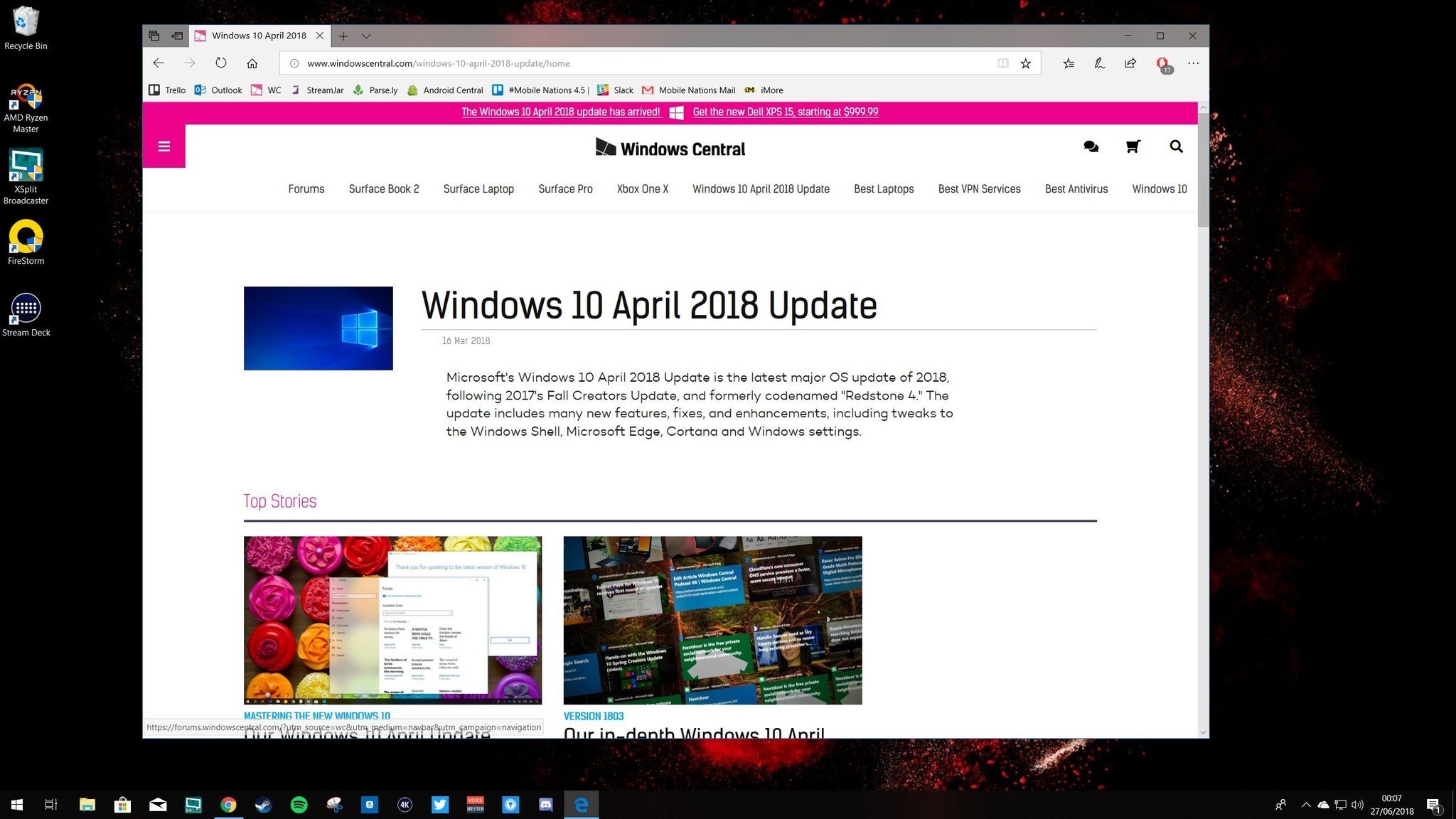
By default, icons on the taskbar are aligned to the left. If you would like to center taskbar icons, you can do so by referring our how to center taskbar icons in Windows 10 article.
Desktop Icons Keep Moving Windows 10 Fix
Enjoy Windows 10!