Realtek Audio Manager Wont Open
Sep. 11, 2018 / Updated by Bessie Shaw to Windows 10
I also tried pinning it to task bar and then trying to open but that didn't work either. I uninstalled the Realtek driver through device manager. How to fix Realtek HD Audio Manager missing from the Windows 10 Taskbar? Realtek HD Audio Manager (Realtek High Definition Audio Manager) is an easy tool to control sound play on Windows 10 desktop or laptop. Some Windows users reported that their Realtek HD Audio Manager icon is missing from the taskbar and they can't access the sound control.
Many Windows users are suffering Realtek audio issue after upgrade to Windows 10 from Windows 8.1/8/7/Vista/XP, common glitches like Realtek audio not working on Windows 10, Realtek audio no sound, HP Beats audio not working, crackling sound from the Realtek High Definition Audio device.
If you happen to encounter Realtek audio problems on Windows 10, you can troubleshoot the error with below solutions.
Note: Before you updating Realtek audio drivers or performing any other fixes, make sure you haven't accidentally muted your High Definition Audio device on Windows 10.
External dvd drive windows 10. ROOFULL External DVD Drive USB 3.0, Portable CD DVD +/-RW Optical Drive Burner Writer, Compatible for Windows 10/8 / 7 Laptop Desktop PC of HP Dell.
1. Update the Realtek Audio Drivers for Windows 10
In most cases, Windows 10 Realtek audio malfunctions are caused by outdated Realtek audio drivers, for the audio driver may become mismatched after Windows 10 upgrade. To get the audio driver for the Realtek High Definition Audio device, you are able to utilize the following two ways, downloading it manually from the Realtek website or get the best-matched with an automatic driver updater tool. Below is how.
Download Realtek High Definition Audio Drivers via Realtek Website
You could get the latest Realtek audio driver from Realtek download page, but keep in mind that make sure you download the right one for your current Windows OS since wrong driver may cause serious unnecessary problems such as Blue Screen of Death (BSoD), black screen, and other computer issues.
Step 1. Go to Realtek download page, tick the “I accept to the above” checkbox.
Step 2. Choose the right driver according to your Windows OS, and then click “Global” icon to download the Realtek High Definition Audio driver.
Step 3. Double-click on the downloaded audio driver file and follow the wizard to install it.
Download Realtek High Definition Audio Drivers with Driver Talent
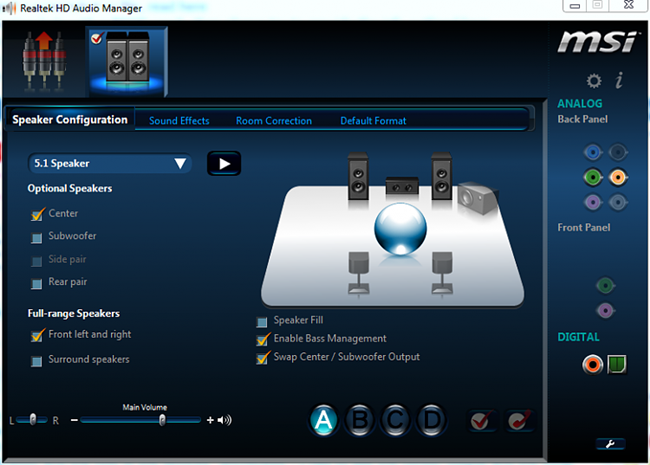
If you are afraid of downloading the incorrect audio drivers or you prefer a quick way to get the drivers, have a try with Driver Talent, which is a driver update and management utility, indentifying the problematic drivers and replace them with the most compatible ones within minutes.
Click the button below to get Driver Talent instantly and then perform 3 easy steps to fix the incorrect Realtek audio driver.
Step 1. Click “Scan” to detect all drivers for Windows 10, all the problematic drivers will be list in seconds. The audio driver is included if it is a wrong one.
Step 2. Click “Repair” to download and install the best-matched Realtek audio driver. You are also able to update drivers by clicking “Update”.
Note: In case you may need to roll back to a specific driver version someday, you’d better back up drivers before this step.
Step 3. Reboot your Windows 10 laptop or desktop PC to make the updated audio driver take effect and check whether the Realtek audio device back to work.
If updating audio drivers fails to troubleshoot the Realtek audio glitches, try rolling back drivers via device manager or Driver talent.
2. Modify the Speakers Properties
Updating the proper audio driver often cures Realtek audio issues. While If it doesn’t for you hear and there is no sound from the Realtek audio devices, try to modify the speakers properties.
Step 1. Right-click on the sound icon at the bottom right hand corner in the taskbar and then select “Playback Devices”.
Step 2. Under Playback tab, select your Speakers, which is set by default and then to click-on properties.
Step 3. Turn to Advanced tab. Change bit rate to either 24bit/44100 Hz or 24bit/192000Hz, that is depending on the speaker configuration.
Step 4. Click Apply and OK to save the changes.
3. Use Windows Troubleshooter Tool
Windows 10 has the in-built audio malfunction troubleshooter tool to solve audio device not working issue, including Realtek audio hitch, Dolby Digital Plus or Dolby Digital Live/DTS not working and so on. Here are the steps.
1. Open the Control Panel and then select Troubleshoot.
2. Choose Troubleshoot audio recording under the Hardware and Sound item.

3. Click-on Next on the pop-up dialog and then Windows 10 will detect and repair the problem automatically.
Hope this post helps you to get rid of the Realtek audio error on Windows 10 and get Realtek High Definition Audio device back into normal functioning. If you still have confusions, please comment below or go to the OStoto official forum via the LEFT MENU on this page for further assistance.
Open Realtek Hd Audio Manager Window…
| 360 Total Security Business | Driver Talent for Network Card |
| Deploy critical protection to secure your corporate data | Download & Install Network Drivers without Internet Connection |
| 30-day Free Trial | Free Download |

I have HP's Bang & Olufsen stuff factory installed. This appears to be built on top of Realtek HD Audio manager, yet the sound manager is still B&O. I want to disable the realtek notification every time I un/plug anything from/into audio jack. I can't find any jack detection options on my comp.
Disabling the notification in Windows settings disables until a restart of the computer. I couldn't find any way to change windows notifications besides the Windows 10 settings app which clearly has some issue that's causing this problem.
I have this HP laptop running Windows 10 Home Version 1511 Build 10586.29. I'd prefer not having to switch audio drivers if possible.
Any ideas how to permanently disable this notification?
(To be clear, I only want to disable this one notification and no others. I know that I can disable all Windows notifications but I do not want to do so).
Steven M. Vascellaro5 Answers
Go to Settings >System >Notifications and actions and under Get notifications from these senders, scroll down and turn off Realtek HD Audio Manager
I found a solution here that worked for me. Basically:
- Open the Realtek HD Audio Manager through the Control Panel.
- Click on the lowercase 'i' on the bottom right of the Audio Manager window that pops us (just above the OK button).
- Uncheck 'Display icon in notification area'.
- Click OK twice to exit the Audio Manager.
For many people, the Realtek Manager doesn't appear in the control panel and you must find rtkngui64.exe in your realtek install folder to launch it.
By default, this is in C:Program FilesRealtekAudioHDA
Once open, just like the other answers, go into settings and uncheck the box to disable the popup.
For those with no success with the previous suggestions: In my case (Windows 10 Version 1803 build 17134.254), what finally did work was to go to Task Manager >Startup tab, and right-click on the Realtek HD Audio Manager and select Disable.
BurgiThis worked for me:Remove the Microsoft driver completely and download it from the producer Realtek.That doenst have the notification posibility