Virtualbox Increase Disk Size Vmdk


Jan 23, 2016 (Last Updated On: January 10, 2018)This will show you how to extend Any operating system’s Virtual Hard Disk running on VirtualBox; both vdi and VMDK virtual hard drive formats. When i was working on a vagrant box i downloaded from the internet, it had only 10GB allocated. After filling up the space, i had. Resizing vmdk harddisks for VirtualBox. 2013/10/25 Flemming Mahler 3 Comments. VirtualBox is a free tool, which allows you to run virtual machines on a host computer. Using VirtualBox you can install Linux, Windows and other operating systems to play and experiment with. Next challenge is that the disk is in vmdk format, so to resize we.
Oracle VM VirtualBox is one of the best and widely used free virtualization software. While there are a couple of virtual machine software around and some of them even offer a few features that aren’t available in VirtualBox, this free virtualization software from Oracle is beats it competitors when it comes to overall performance, stability, and total number of features.
While creating a new virtual machine, VirtualBox allows you configure the size of the virtual machine and also some other settings. However, once a virtual hard drive is created, you can’t easily alter its size. One of the downsides of VirtualBox is that it doesn’t allow you easily resize a virtual drive even via its settings.
How to increase VirtualBox disk size in Windows
As of now, there is neither a software nor an easier way to increase VirtualBox’s disk size in Windows. However, you can use Command Prompt to increase the VirtualBox disk size. Follow the given below instructions to increase the disk size of VirtualBox in Windows.
Change Virtualbox Disk Size
NOTE: We suggest you create a backup of your existing virtual drive (create a copy of that virtual drive) before trying to increase its size. Also note that the drive where VirtualBox disk is located must have enough free space in order to increase the disk space of VirtualBox.
Step 1: Open Command Prompt. To do this, open Run dialog box by simultaneously pressing Windows logo and R keys, type CMD in the box, and then press Enter key. Alternatively, you can type CMD in Start menu search box (Windows 7/Vista) or in Start screen (Windows 8 and above) and press enter key to open Command Prompt.
Step 2: In the Command Prompt, type the following command and press enter key.
cd C:Program FilesOracleVirtualBox
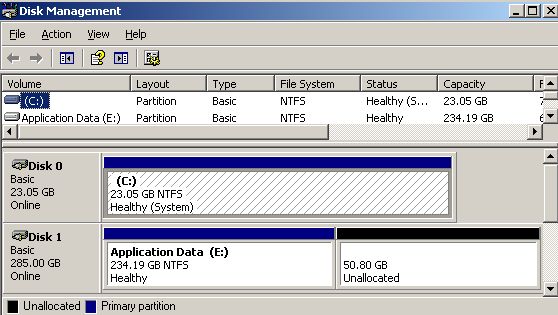
In the above command, replace “C” with your Windows installation drive’s drive letter. Lockout dual audio watch online movies.
Step 3: Next, find out the exact location of the virtual hard drive that you wish to increase. Usually, it’s located in VirtualBox folder located under Documents. But if you have saved the virtual machine in some other location because of space constraints, you’ll need to find out the exact location.
To find out the path to the virtual machine, open VirtualBox, select the virtual machine that you would like to extend, click Settings, click Storage, and then select the virtual drive to see the exact location on the right-side (see screenshot).
Step 4: Finally, in the Command Prompt, enter the following command and press Enter key.
Vagrant Resize Vmdk
vboxmanage modifyhd –resize 30000 “S:VirtualBoxWindows 8.1 Preview.vdi”
In the above command, replace 30000 with the new size of VirtualBox’s disk in MBs and replace “S:VirtualBoxWindows 8.1 Preview.vdi” with the exact path to the disk with quotation marks.
You have just added a few MBs or GBs to your VirtualBox’s disk. But in order to use that disk space, you need to follow the next few steps as well.
Step 5: Open VirtualBox software and run the virtual machine that you would like to extend.
Step 6: In the virtual operating system, open Run dialog box by pressing Windows and R keys, type Diskmgmt.msc in the box and then press Enter key to open Disk Management. Alternatively, you can right-click on Computer (This PC in Windows 8.1), click Manage and then click Disk Management to open the same.
Step 7: Here, the newly added space will appear as unallocated space. Right-click on your VirtualBox disk, click Extend Volume to open Extend Volume wizard.
Step 8: Click Next, select the amount of space you would like to add (use default settings to use all unallocated space), click Next button again and finally, click Finish button to extend VirtualBox’s disk size.
Increase Disk Size Virtualbox
That’s it. Good luck! How to boot from USB in VirtualBox guide might also interest you.