Windows 10 Action Center Notifications Not Working
Action Center in Windows 7 and Windows 8 has been renamed “Security and Maintenance” in Windows 10. The Security and Maintenance sections in the right pane are expandable and have various settings including configuring Windows Updates, disabling the notifications related to Windows. Question Windows 10 instalation not working. Problem first started with Feature 1709 install. Until last week it was not working at all (no start menu, nor search nor notification/action center) and I'd backed out to before that feature update. Latest install on that gave start menu back but still no search nor notification window.
- Windows 10 Action Center Notifications Not Working Free
- Windows 10 Action Center Notifications Broken
In this post, we will see where is the Action Center in Windows 10, and how to open and use the Windows 10 Action Center. The post also suggests a few troubleshooting steps you may try if you find that the Windows 10 Action Center won’t open or is not working.
The new Notification & Action Center in Windows 10 Anniversary Update looks great. The Action Center is split into two major sections – Notifications and Quick Actions and lets you take a look at all the notifications from all different apps, and even the system.
Windows 10 Action Center
If you are on the latest version of Windows 10, you will find in the extreme right corner of your taskbar. Click on the icon to open the Action Center panel.
Here in the top end, you see the notifications, but it is at the bottom end that you can see the shortcuts, which the Action Center houses. Most of these are actually shortcuts to frequently used settings. By choosing any of them, you open the relevant Settings section.
Although the Action Center comes across as a simple tool, it is very useful. It stores and retains important notification for viewing at a later time. Since Notifications are an important feature that defines Action Center, it is essential to have this feature enabled all the time.
However, things can get irritating when you receive a barrage of notifications. If required, you can set the priority of Notifications or disable notifications. To do so, click the Action Center icon located on the right-hand side of the Windows taskbar.
Next, click the All Settings button, chose System and then, Notifications & Actions.
Toggle switches to ‘On’ or ‘Off’ for different app settings.
Quick Actions
In addition to notifications, Windows 10 puts ‘Quick Actions‘ in Action Center. It enables you to switch ‘Tablet Mode‘ quickly and access other settings such as ‘Display’. To choose which Quick Actions appear at the bottom of your computer screen, hit the Action Center icon and select ‘All Settings’.
After that, select System > Notifications & actions and finally, ‘Add or Remove Quick Actions’ link.
Here, you can select which quick action should appear under Action Center and when done, close the window to apply the changes.
Dismiss Notifications
Cluttering in the Action Center due to the display of many notifications can be minimized to a great extent by dismissing them. To dismiss individual notifications, hit the Action Center icon on the taskbar and hover your mouse cursor over the notification you’d like to dismiss. Then, click the “X” button to dismiss the notification.
Hope this familiarizes you with the Windows 10 Action Center.
See this post if your Action Center does not open. If you do not use this feature, then this post will show you how to disable Notification and Action Center in Windows 10.
These links may also interest some of you:
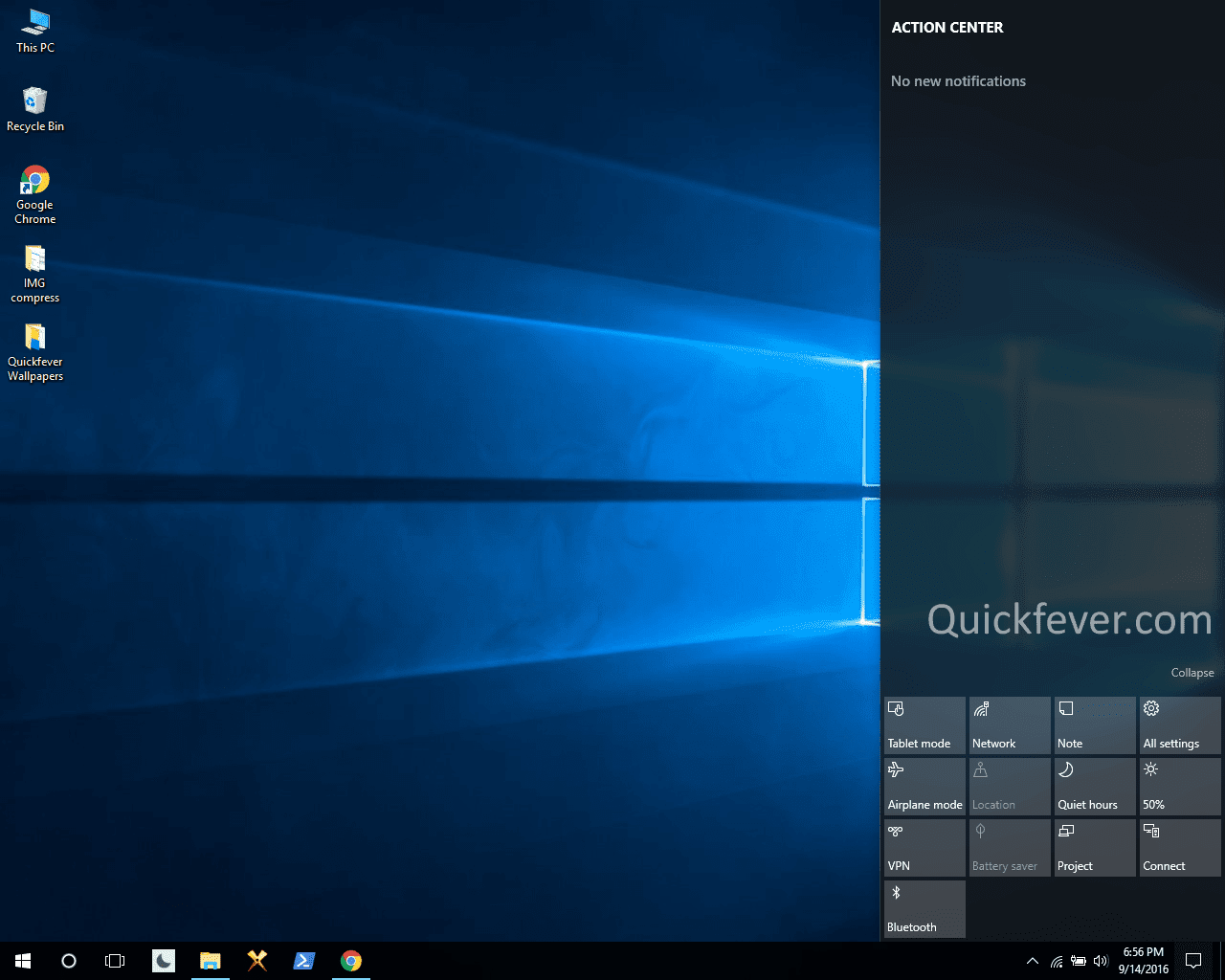
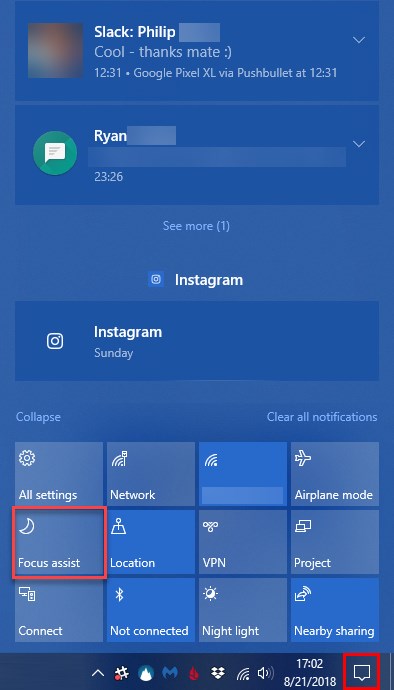
- How to open Internet Explorer in Windows 10.
Related Posts:
viveknayyar007
Splendid
- Apr 25, 2013
- 3,134
- 8
- 23,215
- 1,042
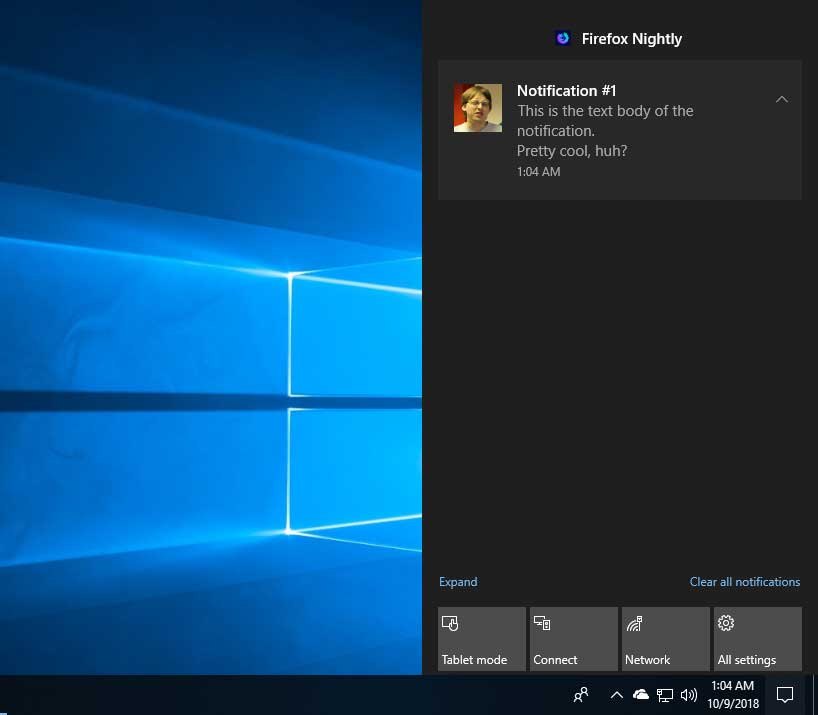 Action Center in Windows 7 and Windows 8 has been renamed “Security and Maintenance” in Windows 10. The Security and Maintenance window in Windows 10 has multiple options that can be used to configure Windows 10 to your liking.
Action Center in Windows 7 and Windows 8 has been renamed “Security and Maintenance” in Windows 10. The Security and Maintenance window in Windows 10 has multiple options that can be used to configure Windows 10 to your liking.A few important options available in the System and Maintenance window are explained below:
- ■To work in the Security and Maintenance window, you should be logged into an administrator account.
■From the desktop window, right-click the Start button (the button with the Windows icon) from the bottom-left corner of the screen.
■From the context menu that appears, click Control Panel.
■Ensure that the View by type is set to Category from the top-right corner of the Control Panel window.
■Click the System and Security category and then click the Security and Maintenance option.
■The navigation pane (left pane) of the Security and Maintenance window contains a few links. Here’s what they do:
- ■Control Panel Home – You can click this link to go to the Control Panel main window.
■Change Security and Maintenance settings – From the next window that comes up after you click the link, you can uncheck the checkboxes related to settings that cause notifications to pop up. The bottom of opened Change Security and Maintenance settings window also has some additional links. If not configured during the time of Windows 10 installation, you can use these links to enable or disable Customer Experience Improvement Program, Windows Problem Reporting, and Windows Updates.
■Change User Account Control settings – This link, when clicked, opens a new User Account Control Settings window from where you can increase or decrease the UAC restrictions, or disable User Account Control altogether. It is recommended that you leave the default settings unchanged.
■Change Windows SmartScreen settings – This link allows you to control how Windows 10 should behave when an unrecognized app is being installed on the PC. The default configuration is that your approval is needed before installing those apps.
■View archived messages – From this link you can view all the problem reports that you sent to Microsoft.
■File History – This link is present at the bottom of the navigation pane of the Security and Maintenance window. Create a System Image Backup by clicking its link from the bottom of the navigation pane of the File History window that opens up. The File History window’s bottom left corner also contains the Recovery link that you can use to create a recovery drive, or restore Windows 10 to an earlier restore point or refresh or reset the PC to factory defaults.
■Windows Program Compatibility Troubleshooter – In case any program fails to run in Windows 10 due to some compatibility issue, you can use this link to troubleshoot the problem and use the program flawlessly.
■The right pane of the Security and Maintenance window contains the Troubleshooting link. You can click this link in case any troubleshooting needs to be done in your PC.
■The Recovery link on the window allows you to create or restore System Restore Points. From here you can also reset or refresh your PC back to the factory defaults, and start over if you have messed the things up. (Same as Recovery description (same window) as the point 6-f above.)
■The Security and Maintenance sections in the right pane are expandable and have various settings including configuring Windows Updates, disabling the notifications related to Windows Updates, firewall settings etc. (under the Security section). Or configuring and initializing automatic maintenance settings, enabling or disabling File History, etc. (under the Maintenance section).