How To Copy Paste In Fl Studio
Apr 15, 2015 Re: Channel Rack shortcuts & copy / pasting / cloning. For example: Right click - press '2' fill's each 2 steps. The problem is that 'Cut' and 'Cut itself' are overlapping, both have the 'T' as shortcut, which means pressing 'T' just toggles between these settings instead of using them. Same is true for Paste and Piano roll. Paste selection: Ctrl + X: Cut selection: Ctrl + Alt + G: G rid color: Shift + Enter: Flip separator (since program version 11.5.8) Ctrl + Alt + Home: Toggle allow resizing from left: Ctrl + Delete: Delete space equal to selection: Ctrl + Enter: Select time around selection: Ctrl + Insert: Insert space equal to the current time line selection: Ctrl + Alt + Insert.
- How To Copy Paste Patterns In Fl Studio
- How To Copy And Paste Effects In Fl Studio
- How Do You Copy And Paste Something
Sep 22, 2017 - Fruity Loops Studio is a piece of software used for music production. It allows you. Copy and paste can also be used in the arranger window.
| 1. File Operations | |
|---|---|
| Ctrl+O | Open file |
| Ctrl+S | Save file |
| Ctrl+N | Save new version |
| Ctrl+Shift+S | Save as.. |
| Ctrl+R | Export wave file |
| Ctrl+Shift+R | Export MP3 file |
| Ctrl+Shift+M | Export MIDI file |
| Alt+0.9 | Open recent files 0.9 |
| Ctrl+F | Browser smart find.. |
▲ up
| 2. Pattern Selector | |
|---|---|
| NumPad1.9 | Select patterns 1.9 |
| NumPad+ | Next pattern |
| NumPad- | Previous pattern |
| Arrow Right | Next pattern |
| Arrow Left | Previous pattern |
| F4 | Next empty pattern |
▲ up
| 3. Channel Window & Step Sequencer | |
|---|---|
| 0.9 | Mute/Unmute first 10 channels |
| Ctrl+0.9 | Solo/Unsolo first 10 channels |
| Arrow Up | Select previous channel |
| Arrow Down | Next channel |
| Alt+G | Group selected channels |
| Alt+Z | Zip selected channels |
| Alt+U | Unzip selected channels |
| Shift+Arrow Up | Move selected channels up |
| Shift+Arrow Down | Move selected channels down |
| PgUp | Next channel group |
| PgDn | Previous channel group |
| Ctrl+C | Copy channel steps/score |
| Ctrl+V | Paste channel steps/score |
| Ctrl+X | Cut channel steps/score |
| Alt+Delete | Delete selected channels |
| Ctrl+Shift+C | Clone channels |
| Shift+Arrow Left | Shift steps left |
| Shift+Arrow Right | Shift steps right |
| Alt+R | Randomize |
| Alt+P | Send to Piano Roll |
| K | Show Keyboard Editor |
| G | Show Graph Editor |
| Ctrl+Alt+R | Channels - Restretch all |
▲ up Supercopier 2.2 beta filehippo 64 bit.
| 4. Record / Playback / Transport | |
|---|---|
| Backspace | Toggle line/none snap |
| Space | Start/Stop playback |
| Ctrl+Space | Start/Pause playback |
| L | Switch Pattern/Song mode |
| R | Switch on/off recording (this also works during playback) |
| NumPad0 (zero) | Fast forward |
| NumPad/ | Previous bar (Song mode) |
| Ctrl+NumPad/ | Jump 4 bars back (Song mode) |
| NumPad* | Next bar (Song mode) |
| Ctrl+NumPad* | Jump 4 bars forward (Song mode) |
| Ctrl+E | Toggle Step Edit mode |
| Ctrl+H | Stop sound (panic) |
| Ctrl+T | Toggle typing keypad to piano keypad |
| Ctrl+B | Toggle blend notes |
| Ctrl+M | Toggle metronome |
| Ctrl+P | Toggle recording metronome precount |
| Ctrl+I | Toggle wait for input to start recording |
▲ up
| 5. Window Navigation | |
|---|---|
| Tab | Cycle nested windows |
| Ctrl+F8 | Open Plugin Picker |
| Ctrl+Alt+F8 | Open Project Picker |
| Shift+F8 | Plugin database |
| Enter | Toggle max/min Playlist |
| Esc | Closes a window |
| F1 | Help |
| F5 | Toggle Playlist |
| F6 | Toggle Step Sequencer |
| F7 | Toggle Piano Roll |
| F8 | Show/hide Sample Browser |
| F9 | Show/hide Mixer |
| F10 | Show/hide MIDI settings |
| F11 | Show/hide song info window |
| F12 | Close all windows |
| Ctrl+F12 | Close all unfocused windows |
| Shift+F12 | Align all channel editors (since program version 11.5.8) |
| Ctrl+Shift+H | Arrange windows - Realign |

▲ up
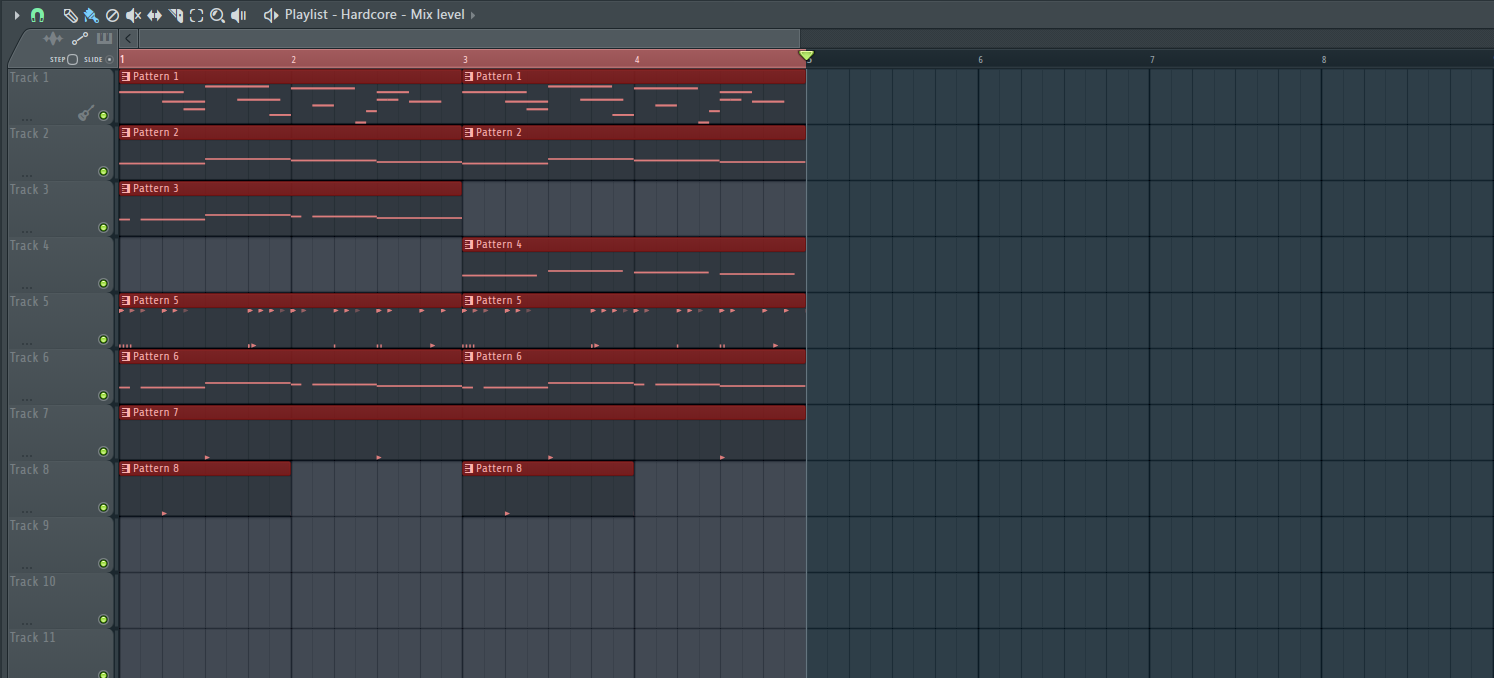
| 6. Mixer | |
|---|---|
| Alt+Arrow Left/Arrow Right | Move selected mixer track left/right |
| Alt+L | Select the channels linked to the selected mixer track |
| Ctrl+L | Link selected channels to selected mixer track |
| Ctrl+Shift+L | Link selected channels starting from selected mixer track |
| F2 | Rename selected mixer track |
| S | Solo current track |
| Alt+S | Alt solo - activate current track and all tracks routed to/from it |
| Alt+R | Render armed tracks to .wav |
▲ up
| 7. Playlist Action | |
|---|---|
| B | Paint tool |
| C | Slice tool |
| D | Delete tool |
| E | Select tool |
| P | Pencil tool |
| S | Slip edit tool |
| T | Mute tool |
| Y | Playback tool |
| Z | Zoom tool |
| Alt | Bypass snap (very useful when combined with other modifiers) |
| Alt+G | Ungroup selection |
| Alt+P | Open the Piano Roll or channel depending on what's selected in the Playlist |
| Alt+T | Add time marker |
| Alt+NumPad*// | Jump to next/previous song marker (if present) |
| Ctrl+Alt+NumPad*// | Jump to next/previous song marker (if present) and select until next song marker (if present) or until song end |
| Alt+Right Click | Audition the clip selected |
| Alt+Right Shift | Engage snap free 'Slice Mode', release Alt after clicking on the clip to use snapping |
| Ctrl+A | Select all |
| Ctrl+B | Duplicate selection (or all clips in zoom range if nothing is selected) to the right |
| Ctrl+C | Copy selection |
| Ctrl+D | Deselect selection |
| Ctrl+P | Toggle Performance mode |
| Ctrl+T | Add time marker |
| Ctrl+V | Paste selection |
| Ctrl+X | Cut selection |
| Ctrl+Alt+G | Grid color |
| Ctrl+Alt+Home | Toggle resizing from left |
| Ctrl+Insert | Add space at the start of the timeline selection of equal length to the selection |
| Ctrl+Delete | Delete space according to the timeline selection |
| Ctrl+Enter | Select time around selection |
| Ctrl+Arrow Left/Arrow Right | Select time before/after selection equal to the selection length |
| Ctrl+Left Click | Select |
| Ctrl+Shift+Left Click | Add to selection |
| Ctrl+Shift+Right Click | Zoom to selected clip |
| Ctrl+Right Click | Zoom on selection / Drag to make zoom selection (zoom on release) |
| Delete | Delete selected clip/pattern source data |
| Double Left Click (on clip/pattern) | Open clip/pattern properties (e.g. Channel Settings, Piano Roll) |
| Home | Move the playback marker to the start of the Playlist |
| Insert | Slice clip at mouse cursor position |
| Left Shift+Left Click (on Playlist) | Add and resize clip/pattern (move mouse L/R after click and hold to resize) (must be in pencil mode) |
| Left Shift+Right Click | Pan view |
| Middle Mouse Button | Pan view (hold & drag left/right) |
| PgUp/PgDn | Zoom in / Zoom out |
| Pencil tool + Shift | Swap to Brush |
| Right Click | Delete selected clip/pattern |
| Right Shift+Left Click | Slice clip/pattern (click above/below clip/pattern & drag vertical) |
| Right Alt+Right Shift+Left Click | Vertical slice clip (release Alt to engage snap) |
| Right Shift+Right Click | Slice clip/pattern & delete smallest part (click above/below clip/pattern & drag vertical) |
| Right Alt+Right Click | Quantize selected |
| Right Alt+Left Click | Mute selected |
| Shift | Temporarily swaps between Paint & Draw modes |
| Shift+C | Select all clips according to the currently selected clip source |
| Shift+G | Group selected clips |
| Shift+I | Invert selection |
| Shift+Q | Quick quantize clip start times |
| Shift+Arrow Left/Arrow Right | Move selection left/right |
| Shift+Arrow Up/Arrow Down | Move selection up/down |
| Shift+Left Click (on clip/pattern) | Clone (drag while holding clip/pattern) |
| Shift+Mouse Wheel (on clips) | Nudge clip position |
| Shift+Mouse Wheel (on track label area) | Reorder clip tracks |
| Shift+0 (zero) | Center Playlist to playhead position |
| Shift+1.3 | Horizontal zoom levels 1 (zoom out) to 3 (zoom in) |
| Shift+4 | Horizontal zoom, show all |
| Shift+5 | Zoom to selection |
| Shift+6 | Fit Performance Zone to Playlist |
▲ up
| 8. Piano Roll Action | |
|---|---|
| Note: Some keyboard modifiers apply only to Draw mode | |
| B | Paint tool |
| C | Slice tool |
| D | Delete tool |
| E | Select tool |
| F | Show next property in the Piano Roll event lane (lower section) |
| M | Toggle Keyboard view mode |
| O | Toggle Portamento |
| P | Pencil tool |
| T | Mute tool |
| Y | Playback tool |
| Z | Zoom tool |
| Alt | Bypass snap (very useful when combined with other modifiers) |
| Alt+A | Arpeggiator |
| Alt+B | View note helpers |
| Alt+C | Change color of selected notes (to selected color group) |
| Alt+E | Riff machine |
| Alt+F | Flam |
| Alt+G | Ungroup selected notes |
| Alt+K | Open Limit tool |
| Alt+L | Open Articulate tool |
| Alt+N | Switch waveform helper view (when available) |
| Alt+O | Open LFO tool when in lower Event Editor area |
| Alt+Q | Quantize |
| Alt+R | Open Randomize tool |
| Alt+S | Open Strum tool |
| Alt+G | Glue |
| Alt+U | Open Chop tool |
| Alt+V | Toggle ghost channels on/off |
| Alt+W | Open Claw Machine tool |
| Alt+X | Open Scale Levels tool |
| Alt+Y | Open Score Flipper tool |
| Alt+Mouse Wheel | Change the selected note property of the note the mouse pointer is near or on |
| Alt+Arrow Keys | Nudge the position of the selected notes or all notes if no selection is made |
| Ctrl+A | Select all |
| Ctrl+B | Duplicate selection, or all notes in zoom range if nothing is selected, to the right (works also with time line selections) |
| Ctrl+C | Copy selection |
| Ctrl+D | Deselect selection |
| Ctrl+G | Glue selected and touching notes |
| Ctrl+I | Insert current controller value |
| Ctrl+L | Quick legato |
| Ctrl+M | Import MIDI file |
| Ctrl+Q | Quick quantize |
| Ctrl+U | Quick chop |
| Ctrl+V | Paste selection |
| Ctrl+X | Cut selection |
| Ctrl+Alt+G | Grid color |
| Shift+Enter | Flip separator (since program version 11.5.8) |
| Ctrl+Alt+Home | Toggle allow resizing from left |
| Ctrl+Delete | Delete space equal to selection |
| Ctrl+Enter | Select time around selection |
| Ctrl+Insert | Insert space equal to the current time line selection |
| Ctrl+Alt+Insert | Slice & insert space (since program version 11.5.8) |
| Shift+Arrow Left/Arrow Right | Shift left/right |
| Ctrl+Shift+Arrow Left/Arrow Right | Rotate left/right (since program version 11.5.8) |
| Ctrl+Arrow Up/Arrow Down | Transpose selection up/down 1 octave |
| Ctrl+Arrow Left/Arrow Right | Select time before (left) or after (right) current selection |
| Ctrl+Left Click | Select |
| Ctrl+Shift+Left Click | Add to selection |
| Ctrl+Right Click | Zoom on selection/Drag to make zoom selection (zoom on release) |
| Delete | Delete selected |
| Double Left Click (on note) | Open note properties |
| Double Right Click / X1 Button (on ghost note) | Swap to ghost channel to edit the note |
| Left Shift+Left Click (on Piano Roll) | Add and resize notes (move mouse L/R after click and hold to resize) |
| Left Shift+Right Click | Pan view |
| Left Alt+Right Click | Audio preview |
| Middle Mouse Button | Pan view (hold and drag left/right) |
| PgUp/PgDn | Zoom in / Zoom out |
| Pencil tool + Shift | Swap to Brush |
| Right Click | Delete selected notes |
| Right Alt+Right Click | Quantize selected |
| Right Shift+Left Click | Slice notes (click above/below note and drag vertical) |
| Right Shift+Right Click | Slice notes & delete smallest part (click above/below note and drag vertical) |
| Shift+G | Group selected notes |
| Ctrl+Shift+V | Paste from MIDI clipboard |
| Shift | Temporarily swaps between Paint & Draw modes |
| Shift+C | Select by color |
| Shift+O | Select odd (since program version 11.5.8) |
| Shift+D | Discard selected note lengths |
| Shift+G | Group selected |
| Shift+I | Invert selection |
| Shift+N | Turn off selected chord |
| Shift+Q | Quick quantize |
| Shift+R | Select at random (multiple presses will select more notes) |
| Shift+M | Select more at random (since program version 11.5.8) |
| Shift+Arrow Left/Arrow Right | Move selection left/right |
| Shift+Arrow Up/Arrow Down | Move selection up/down |
| Shift+Left Click | Clone (drag while holding clip/pattern), release Shift after dragging to unlock vertical movement |
| Shift+Mouse Wheel (on clips) | Nudge clip position |
| Shift+Mouse Wheel (on track label area) | Reorder clip tracks |
| Shift+0 (zero) | Center Playlist to playhead position |
| Shift+1.3 | Horizontal zoom levels 1 (zoom out) to 3 (zoom in) |
| Shift+4 | Horizontal zoom, show all |
| Shift+5 | Zoom to selection |
| Shift+6 | Step sequencer mode zoom (since program version 11.5.8) |
| Alt+T | Time markers - Add one.. (since program version 11.5.8) |
| Ctrl+T | Time markers - Add auto (since program version 11.5.8) |
▲ up
How To Copy Paste Patterns In Fl Studio
FL Studio Tip – How to quickly copy patterns in the FL Studio piano roll
On this website and in our videos we often talk about workflow. The reason that we talk about it so much is that we want you to spend more time recording and making music opposed to focusing on the little tasks that don’t have value to the recording process but take a lot of time. So in this FL Studio tip we take a look at a few hot keys including control A and shift drag. For this specific tutorial we focus on how you can benefit from these two hot keys in FL studio’s piano roll.
Selecting MIDI in the FL Studio Piano Roll
So for example purposes let’s say that you have successfully created a MIDI score within the piano roll. For this example we’ll use a simple lead part. So you have your lead in the piano roll and you would like to repeat it or repeat it slightly and change some of the notes to add variation to the beat. To do this you can use a few quick FL studio workflow tips. With the piano roll active in FL studio hit Ctrl-A on your keyboard. Once you have done this you will notice that all of your MIDI data in the FL Studio piano roll is now highlighted red signifying that it is selected. Now that it is selected we want to copy this information and add it to the piano roll to make the part twice as long.
Duplicating/copying parts in the FL Studio piano roll
Now there are couple of ways that this can be accomplished. The first way is to hit Ctrl-C on the keyboard or go to edit, copy, within the piano roll window. Then, navigate to the area of the piano roll that you would like to paste it and hit Ctrl-V or going to the edit menu and selecting paste. Although these ways will work they’re not optimal for the best workflow in FL Studio.
How To Copy And Paste Effects In Fl Studio
FL Studio shortcuts

So just to make sure you are following let’s back up a little bit. With the piano roll window active you first hit Ctrl-A to select all the MIDI information in the piano roll. Now on your keyboard you want to press and hold the shift key. Now that you are holding the shift key left click on the first note in the FL studio piano roll. Still holding shift and left click on your mouse drag the pattern to where you want it to repeat. When you hold shift and left click and drag with the mouse it will copy anything that you have selected automatically. You can then move this to the desired location.
If you enjoyed this or benefited from this tutorial please subscribe to our YouTube page and share this tutorial by clicking on one of the links below.