How To Increase Storage Space In Azure
-->Hi guys, I'm trying to deploy a Moodle APP Web Service, I need 1 or 2 TB of available storage, but there is not option at azure portal to get that, the limit is about 250 GB for the Premium Size. There is any way to accomplish this goal? I already read the documentation about limits: 4Premium. It looks like you are attempting to deploy this Moodle. If you want to add a new disk to your storage pool you do not need to recreate it or have any cause of downtime. You simply can go into Server manager - File and Storage Services - Storage Pools - Select your Storage Pool - Right Click - Add Data disk. Dear Sheen, Here is the step by step tutorial on how to increase OneDrive for Business storage account to 5TB. Users with Office 365 Enterprise E3, E4 and E5, or with equivalent Government and Education plans or with just SharePoint Online Plan 2 or OneDrive for Business Plan 2 and at least 5 licensed users are eligible for free OneDrive for Business quota increase from 1TB to 5 TB.
When you create a new virtual machine (VM) in a Resource Group by deploying an image from Azure Marketplace, the default OS drive is often 127 GB (some images have smaller OS disk sizes by default). Even though it’s possible to add data disks to the VM (how many depending upon the SKU you’ve chosen) and moreover it’s recommended to install applications and CPU intensive workloads on these addendum disks, oftentimes customers need to expand the OS drive to support certain scenarios such as following:
- Support legacy applications that install components on OS drive.
- Migrate a physical PC or virtual machine from on-premises with a larger OS drive.
Important
Resizing the OS Disk of an Azure Virtual Machine will cause it to restart.
After expanding the disks, you need to expand the volume within the OS to take advantage of the larger disk.
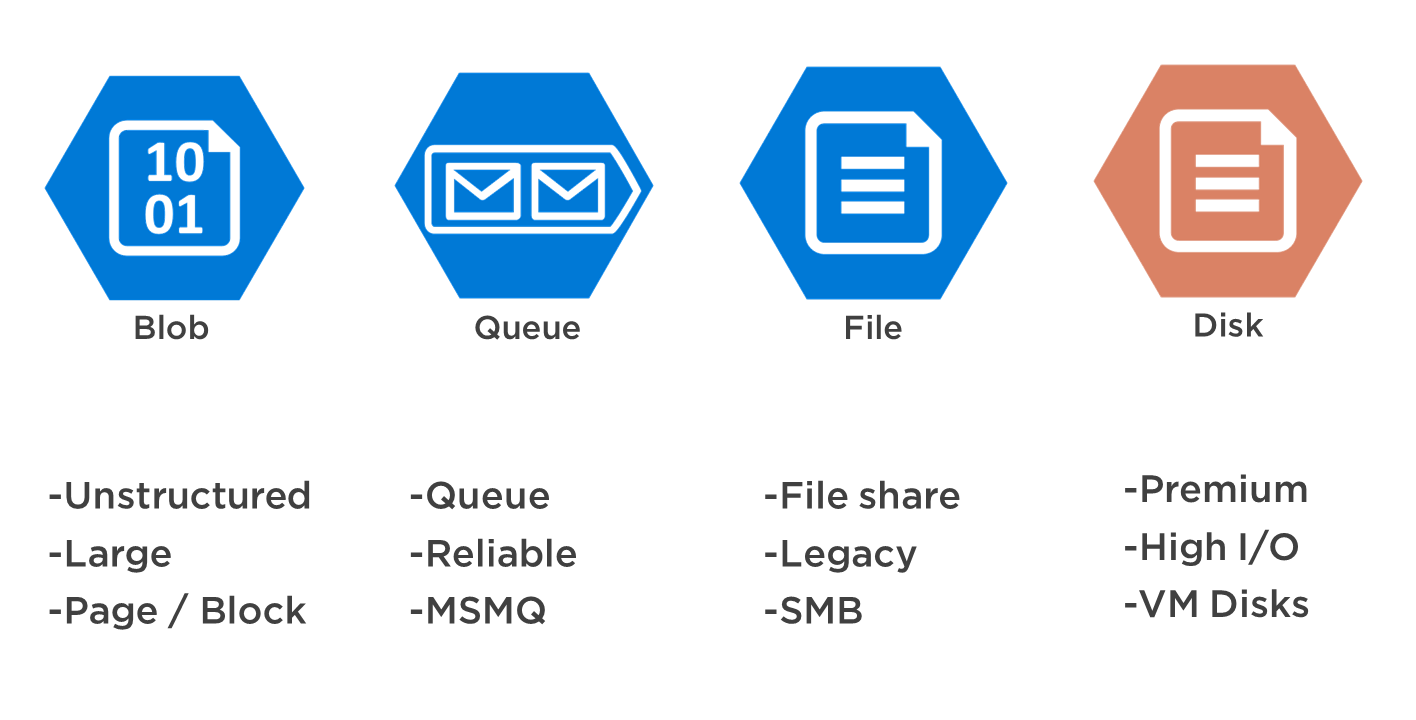
Note
This article has been updated to use the new Azure PowerShell Azmodule. You can still use the AzureRM module, which will continue to receive bug fixes until at least December 2020.To learn more about the new Az module and AzureRM compatibility, seeIntroducing the new Azure PowerShell Az module. ForAz module installation instructions, see Install Azure PowerShell.
Resize a managed disk
Open your Powershell ISE or Powershell window in administrative mode and follow the steps below:
Sign in to your Microsoft Azure account in resource management mode and select your subscription as follows:
Set your resource group name and VM name as follows:
Obtain a reference to your VM as follows:
Stop the VM before resizing the disk as follows:
Obtain a reference to the managed OS disk. Set the size of the managed OS disk to the desired value and update the Disk as follows:
Warning
The new size should be greater than the existing disk size. The maximum allowed is 2048 GB for OS disks. (It is possible to expand the VHD blob beyond that size, but the OS will only be able to work with the first 2048 GB of space.)
Updating the VM may take a few seconds. Once the command finishes executing, restart the VM as follows:
And that’s it! Now RDP into the VM, open Computer Management (or Disk Management) and expand the drive using the newly allocated space.
Resize an unmanaged disk
Open your Powershell ISE or Powershell window in administrative mode and follow the steps below:
Sign in to your Microsoft Azure account in resource management mode and select your subscription as follows:
Set your resource group name and VM name as follows:
Obtain a reference to your VM as follows:
Stop the VM before resizing the disk as follows:
Set the size of the unmanaged OS disk to the desired value and update the VM as follows:
Warning
The new size should be greater than the existing disk size. The maximum allowed is 2048 GB for OS disks. (It is possible to expand the VHD blob beyond that size, but the OS will only be able to work with the first 2048 GB of space.)
Updating the VM may take a few seconds. Once the command finishes executing, restart the VM as follows:
How To Increase Storage Space In Azure City
Scripts for OS disk
Below is the complete script for your reference for both managed and unmanaged disks:

Managed disks
Unmanaged disks
Resizing data disks
This article is focused primarily on expanding the OS disk of the VM, but the script can also be used for expanding the data disks attached to the VM. For example, to expand the first data disk attached to the VM, replace the OSDisk object of StorageProfile with DataDisks array and use a numeric index to obtain a reference to first attached data disk, as shown below:
Managed disk
Unmanaged disk
Similarly you may reference other data disks attached to the VM, either by using an index as shown above or the Name property of the disk:
Managed disk
Unmanaged disk
Expand the volume within the OS
Once you have expanded the disk for the VM, you need to go into the OS and expand the volume to encompass the new space. There are several methods for expanding a partition. This section covers connecting the VM using an RDP connection to expand the partition using DiskPart.
Open an RDP connection to your VM.
Open a command prompt and type diskpart.
At the DISKPART prompt, type
list volume. Make note of the volume you want to extend.At the DISKPART prompt, type
select volume <volumenumber>. This selects the volume volumenumber that you want to extend into contiguous, empty space on the same disk.At the DISKPART prompt, type
extend [size=<size>]. This extends the selected volume by size in megabytes (MB).
Next steps
You can also attach disks using the Azure portal.